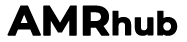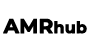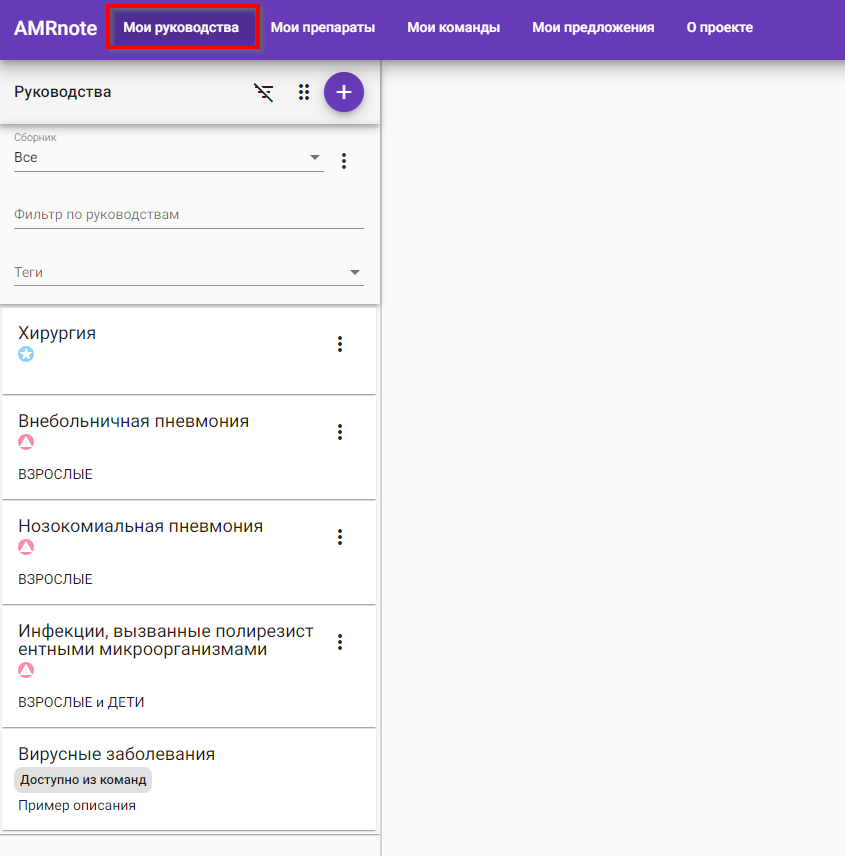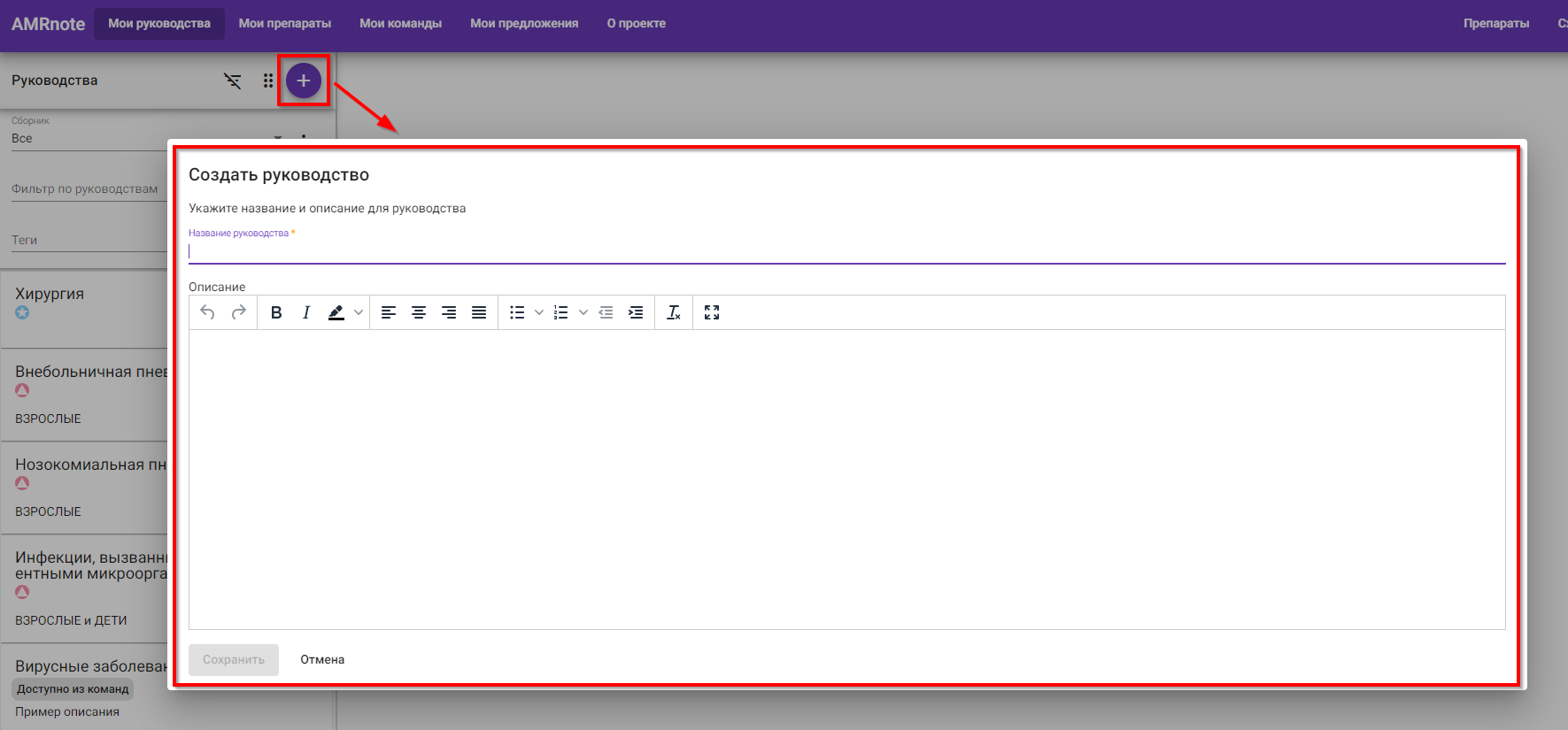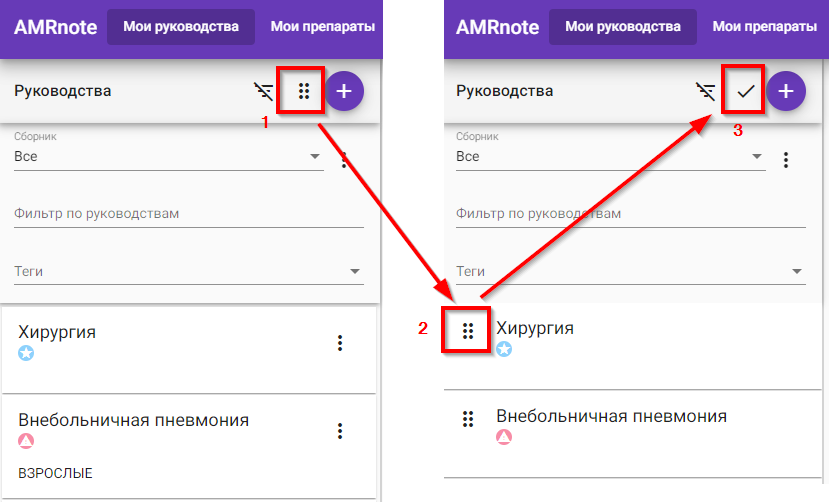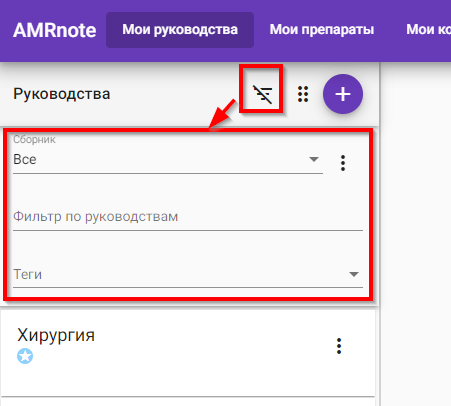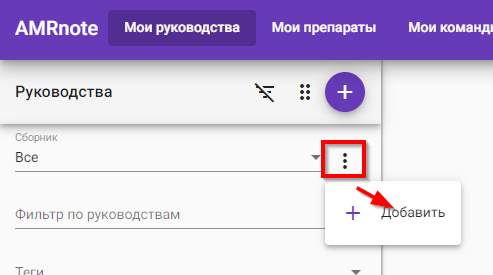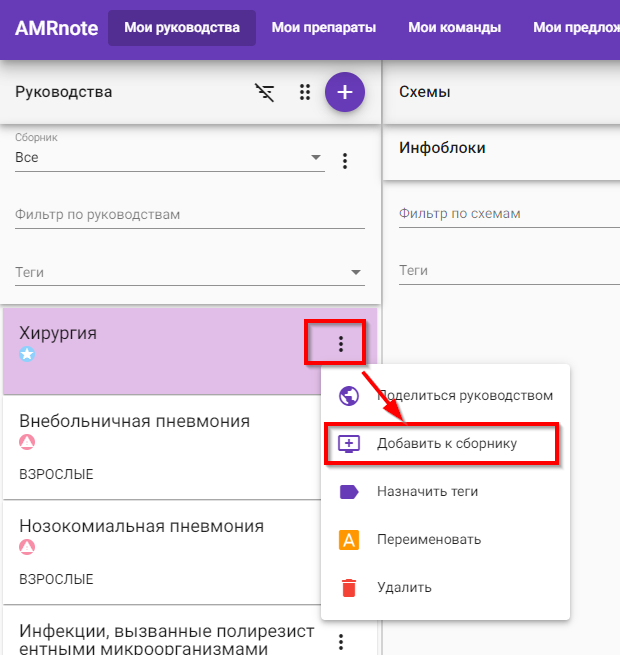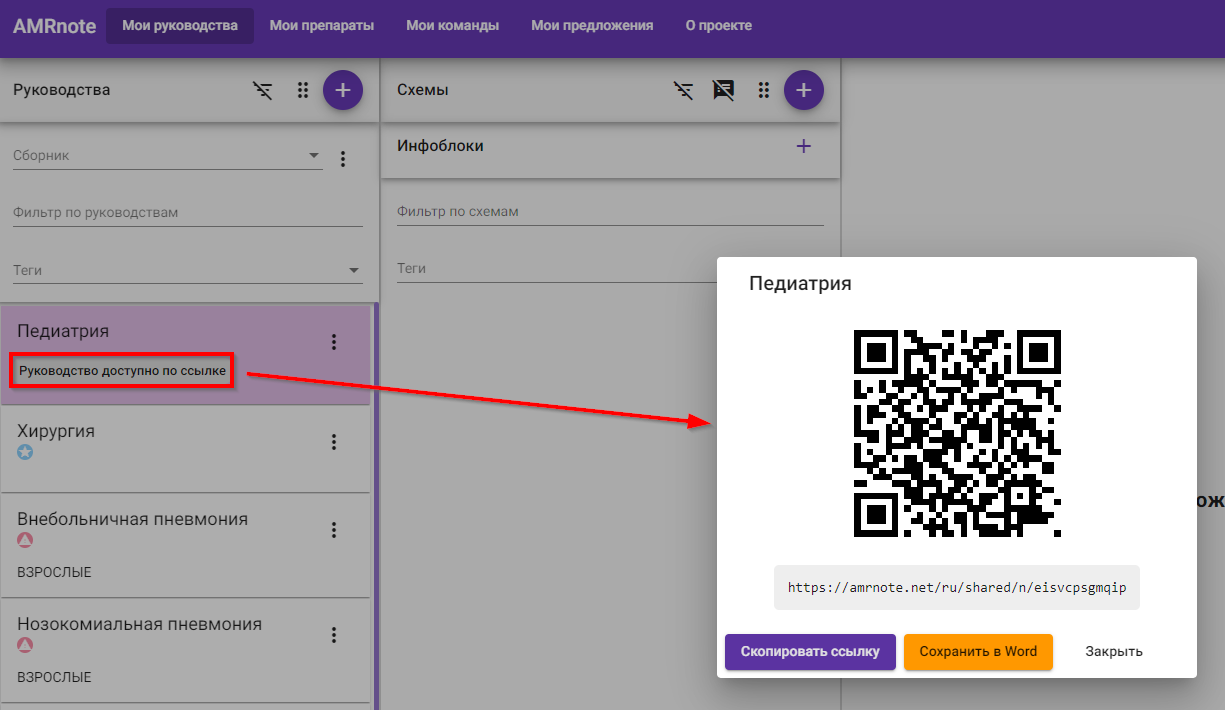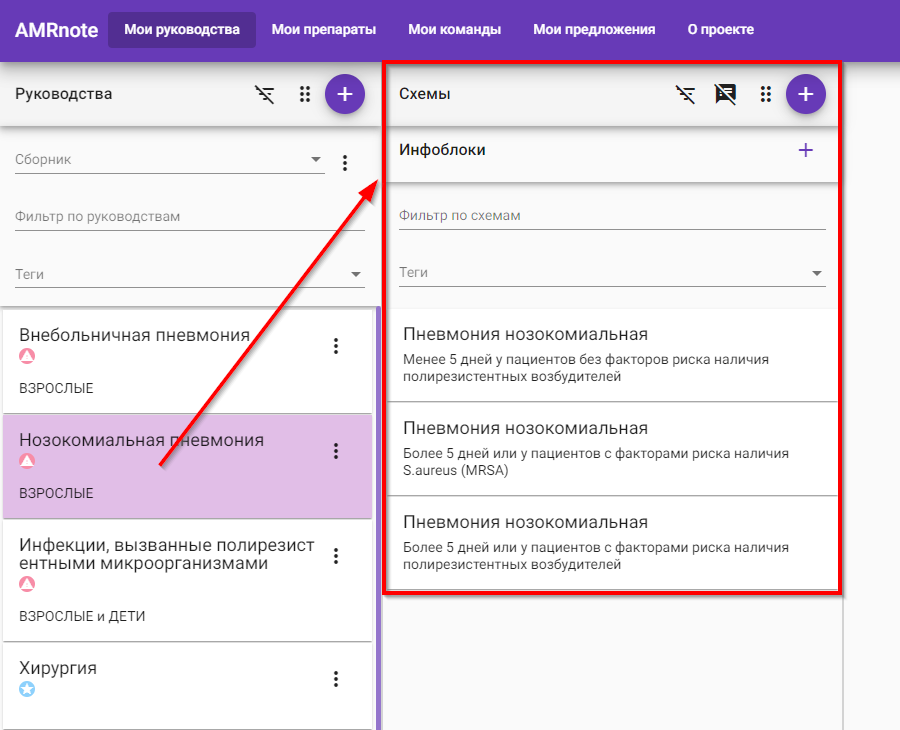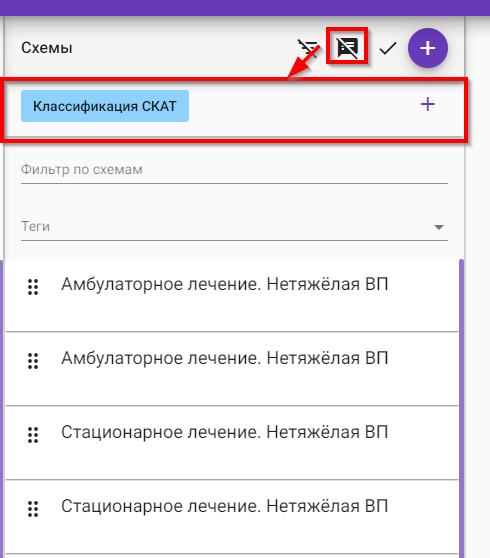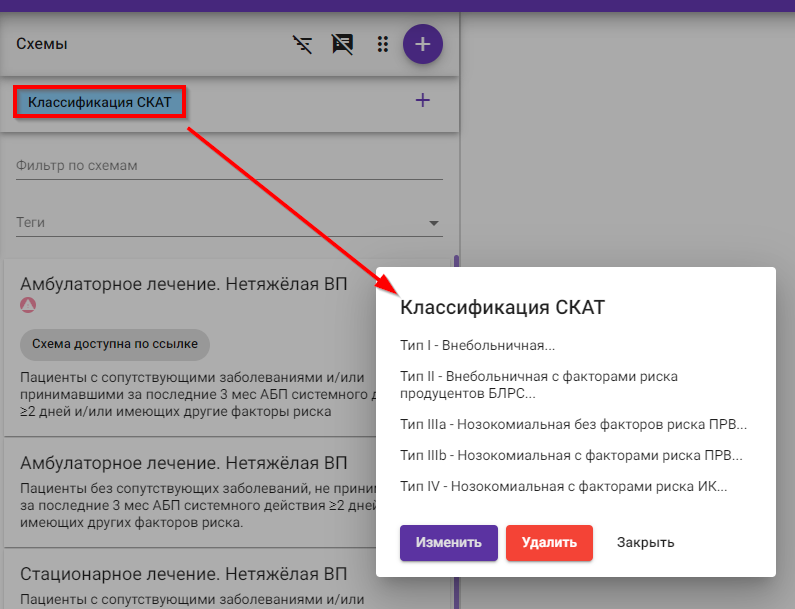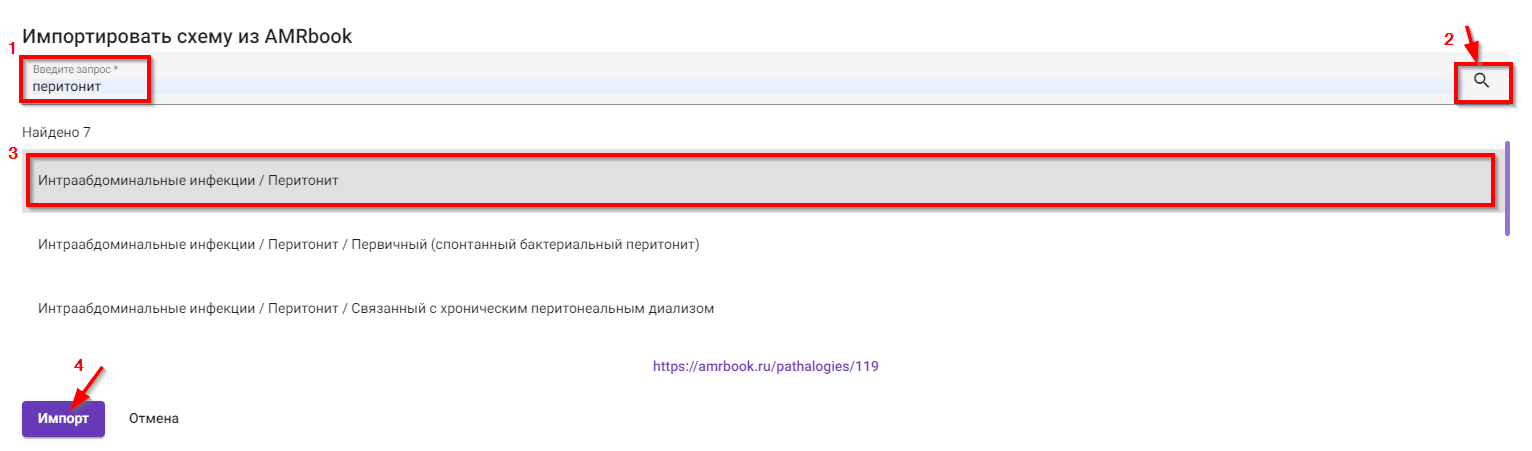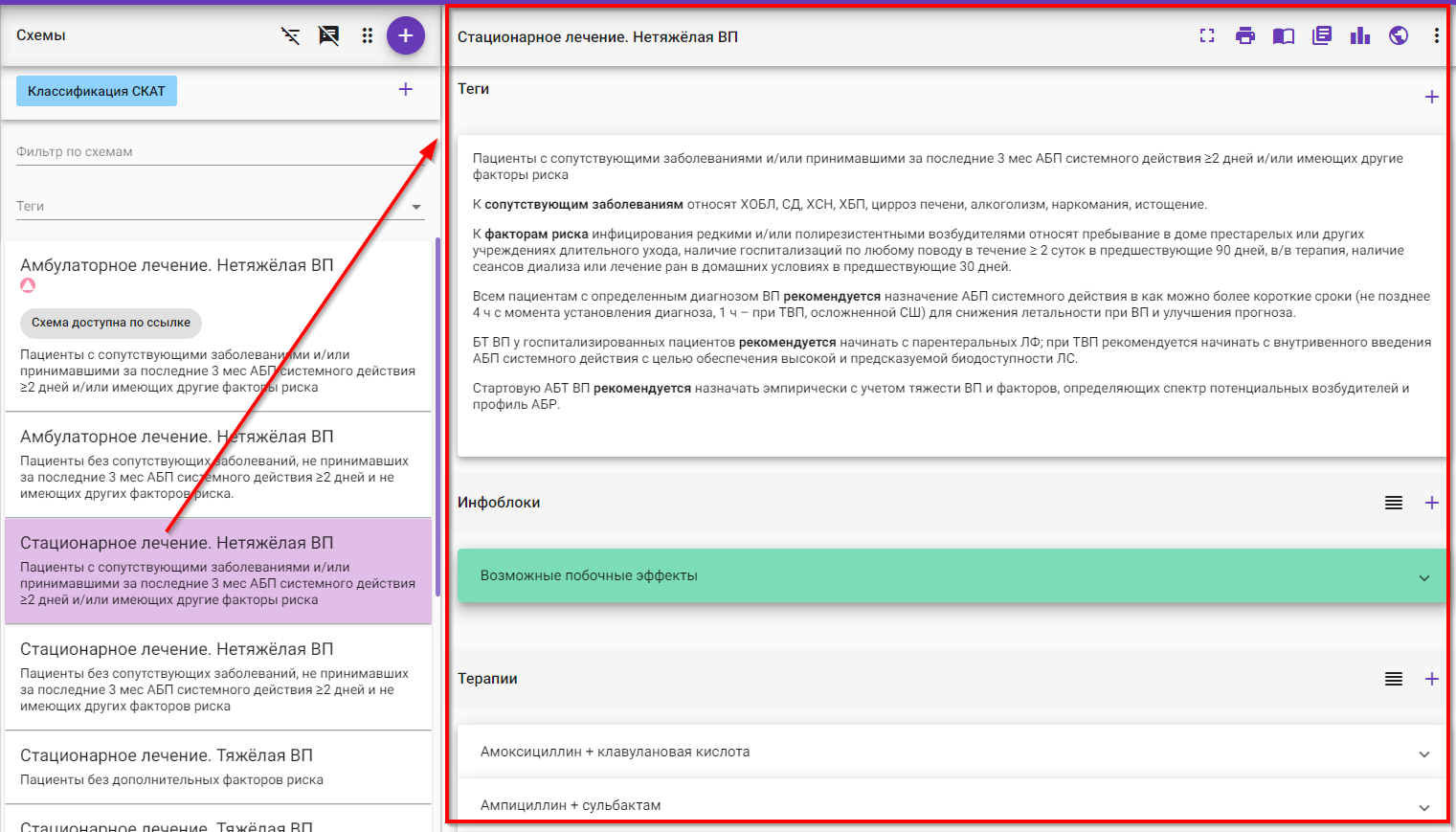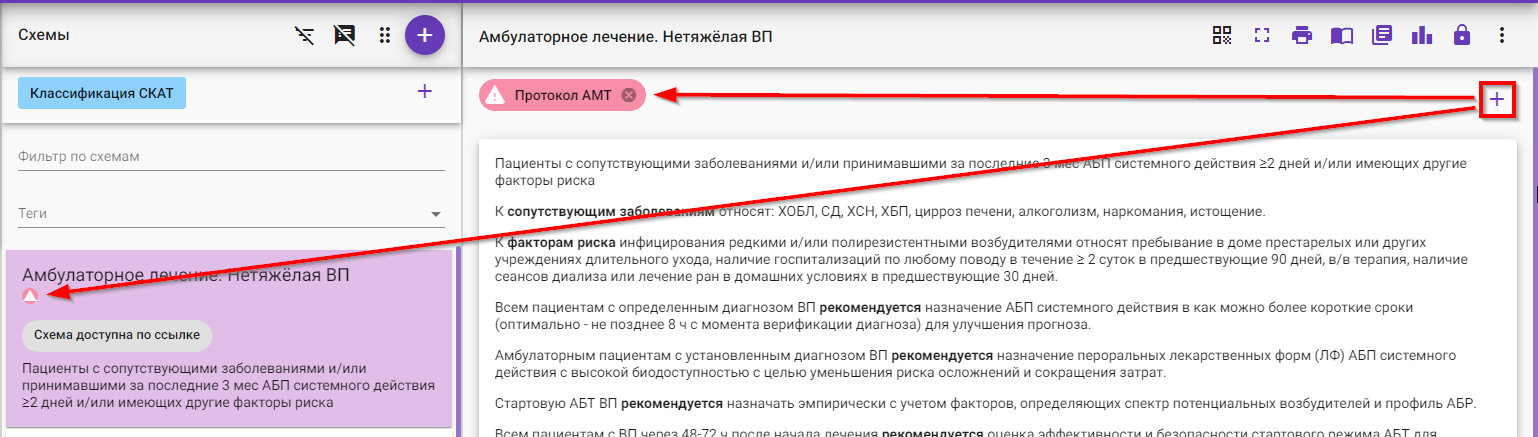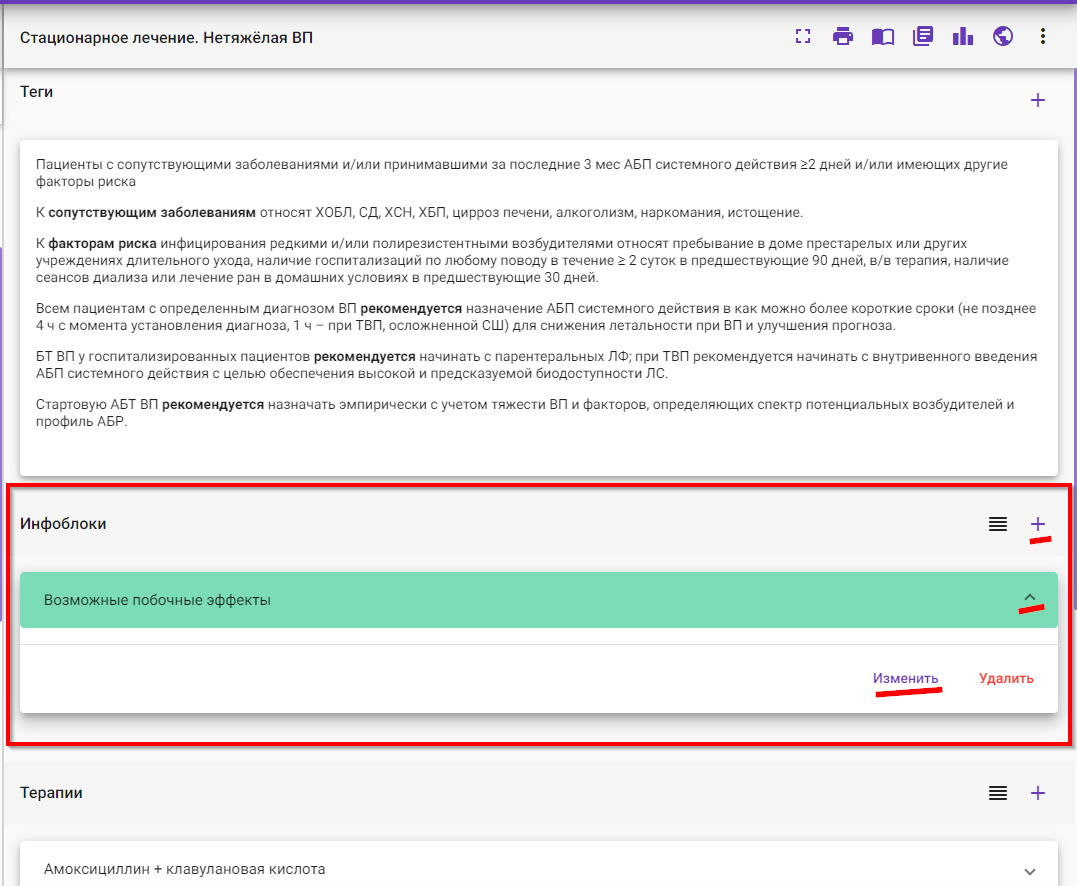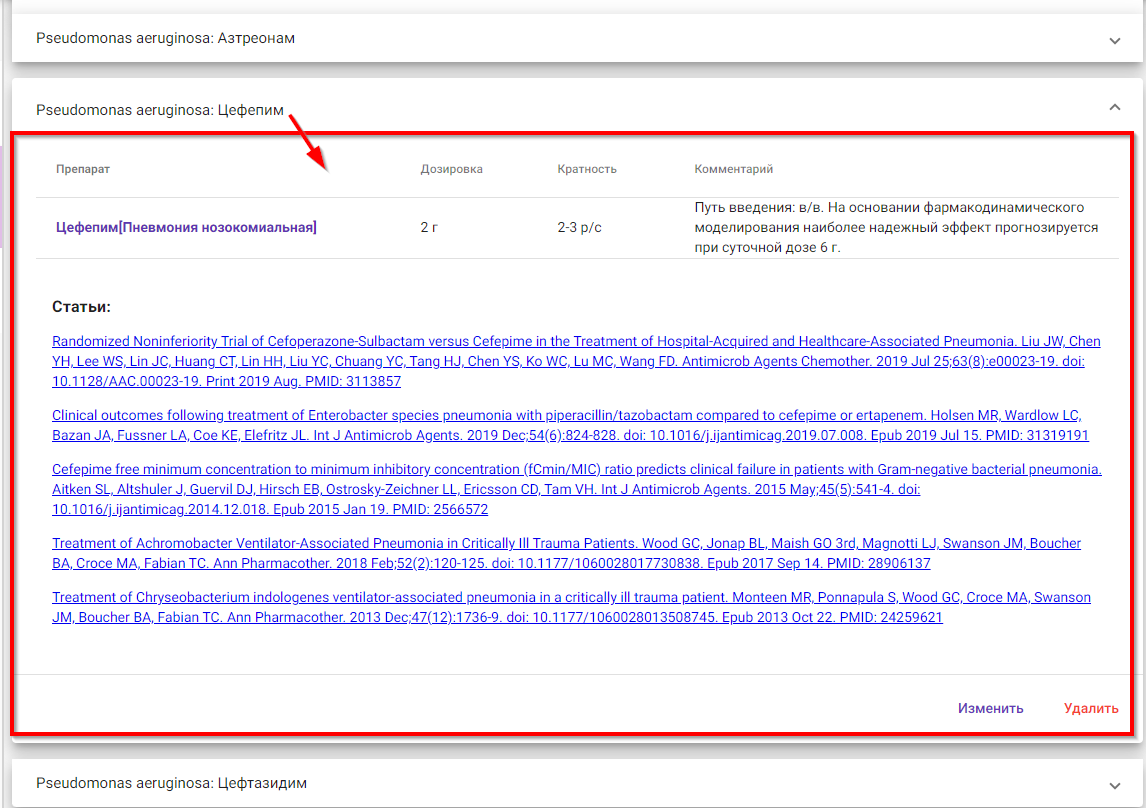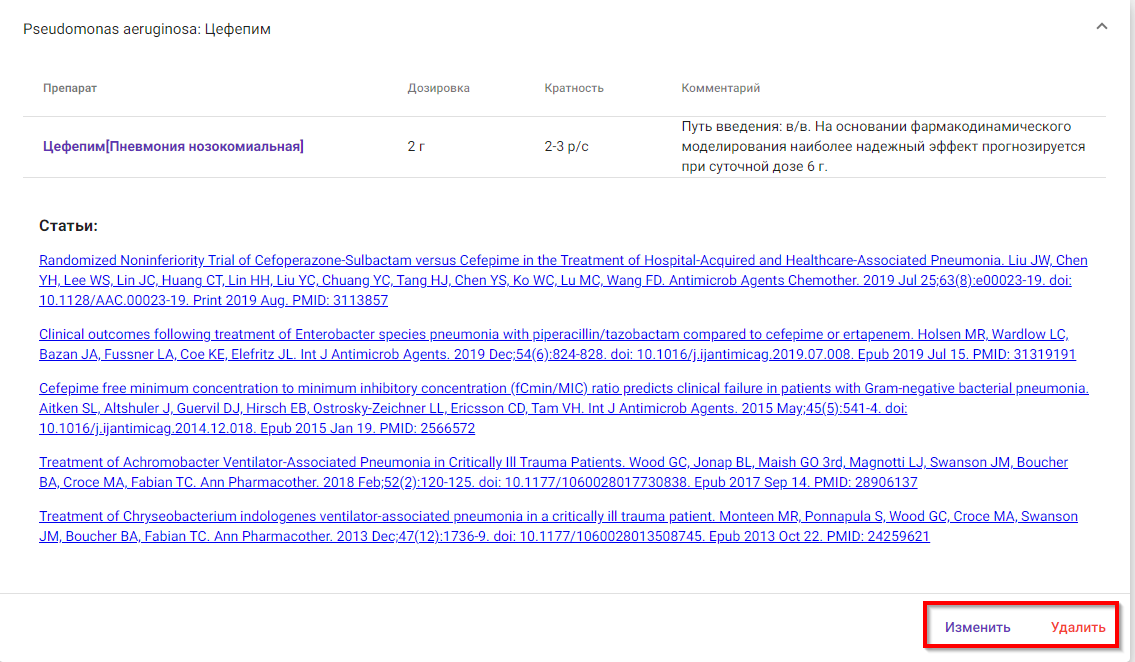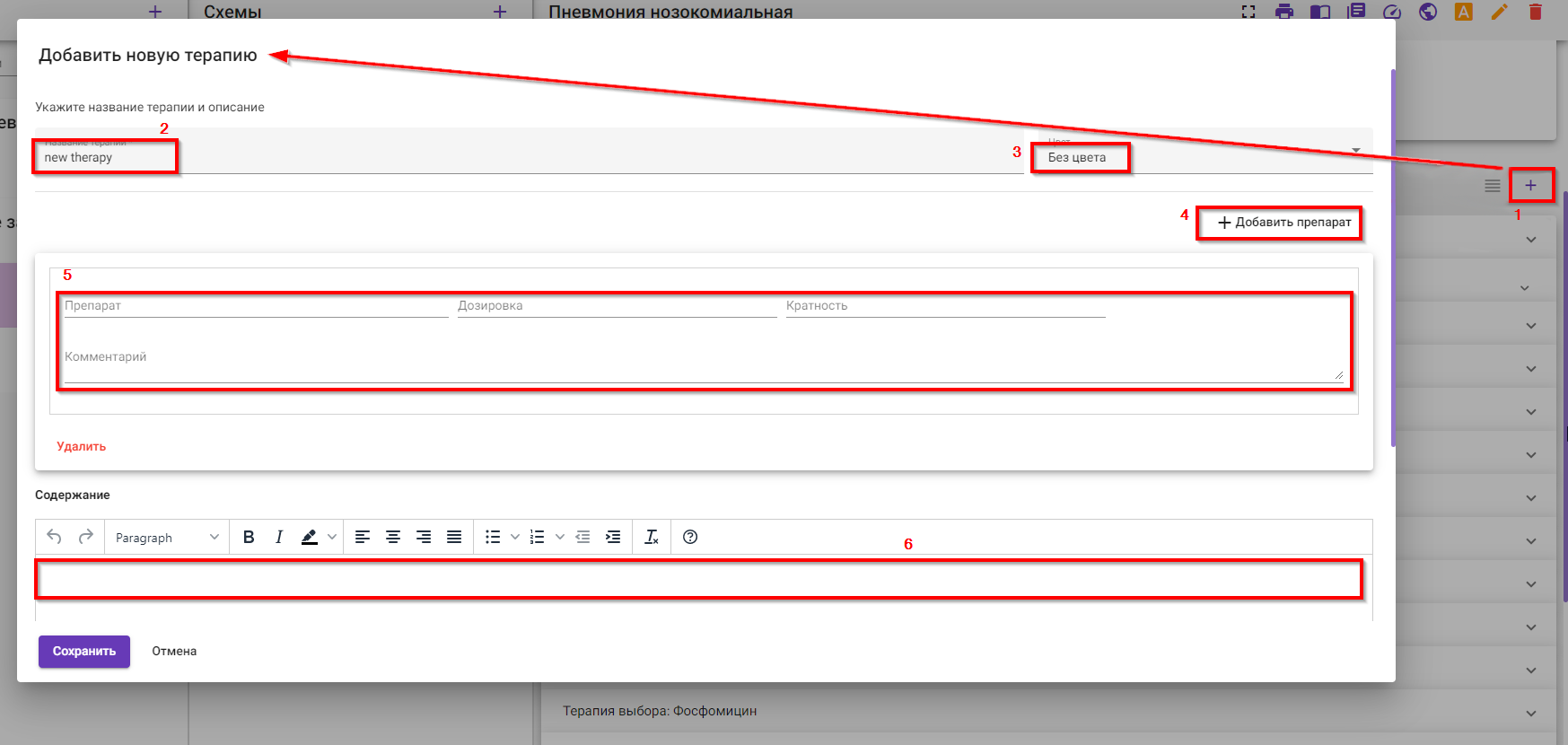Раздел «Мои руководства»
Логика работы онлайн-платформы AMRnote такова, что все схемы лекарственной терапии в ней объединяются в Руководства. Все созданные вами схемы можно хранить в одном Руководстве или для удобства разнести их по отдельным Руководствам (сгруппировав по отдельным нозологиям, заболеваниям, годам, профилям отделений и пр.) Впоследствии вы сможете делиться схемами из отдельно созданного Руководства с членами вашей команды, поэтому есть смысл изначально создать как минимум два Руководства: для личного использования и общедоступного.
Панель «Руководства»
Для того чтобы создать Руководство необходимо нажать на значок «+» и в появившемся окне ввести название и описание вашего нового Руководства.
Для того чтобы пересортировать руководства в нужном вам порядке необходимо нажать на значок с точками (1); зажав левую кнопку мыши на значке с точками возле нужного руководства, перетащить его на необходимую позицию (2); нажать на значок галочки для сохранения результатов ручной сортировки (3).
Для того чтобы скрыть/показать панель “Сборников/Фильтров/Тегов” необходимо нажать на соответствующий значок.
Справочники
Ваши Руководства можно объединять в сборники (например, "Внебольничную ..." и "Нозокомиальную пневмонию" можно объединить в единый сборник "Пневмония"). Для этого необходимо сперва создать Сборник, нажав на три точки и кнопку "+ Добавить".
Затем необходимо будет ввести название нового Сборника и сохранить его. Для добавления Руководства в Сборник необходимо кликнуть на три точки у нужного Руководства и нажать на кнопку "Добавить к сборнику". В появившемся списке вы отмечаете все Сборники, в которые следует добавить данное Руководство.
Рассмотрим внимательнее панель инструментов для Сборника.
- кнопка "Редактировать" — позволяет изменить название сборника
- кнопка "Поделиться" — позволяет сделать сборник общедоступным (для сборника будет создан QR-код и ссылка, которыми можно делиться)
- кнопка "Удалить" — позволяет удалить сборник
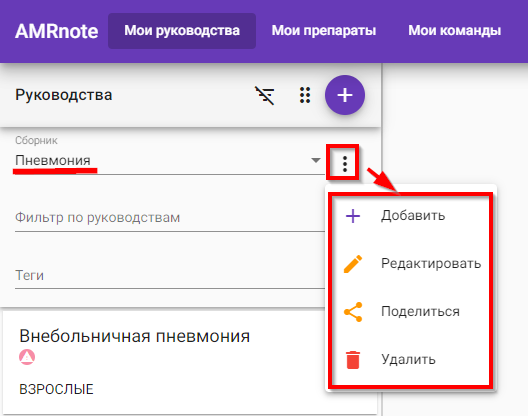
Если доступ к сборнику был открыт, то рядом с его названием появится соответствующий значок, а в панели инструментов добавится пункт "Показать ссылку".
Руководства
Рассмотрим внимательнее панель инструментов для Руководства.
- кнопка "Поделиться руководством" — позволяет сделать руководство общедоступным (для него будет создан QR-код и ссылка, которыми можно делиться)
- кнопка "Добавить к сборнику" — позволяет добавить руководство к нескольким сборникам
- кнопка "Назначить теги" — позволяет добавить к руководству несколько тегов (подробнее см. в главе «Мои теги»)
- кнопка "Переименовать" — позволяет изменить название и описание руководства
- кнопка "Удалить" — позволяет удалить руководство
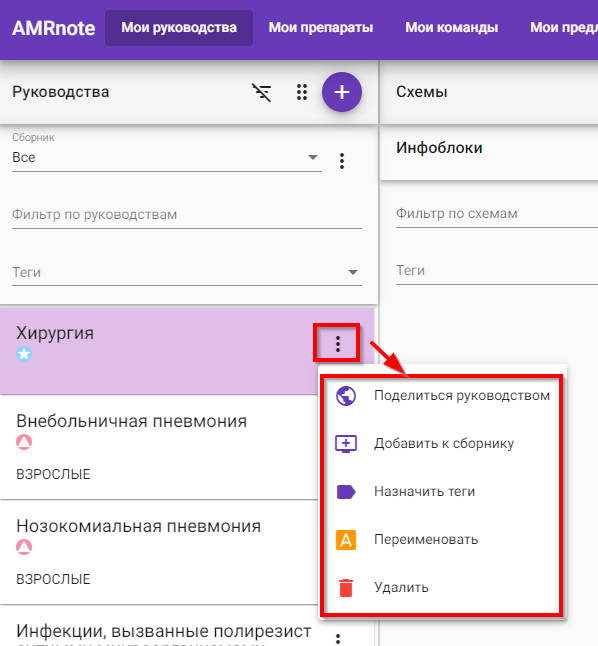
Если вы поделились своим Руководством, то под его названием появится кнопка "Руководство доступно по ссылке". Если нажать на эту кнопку, то откроется модальное окно с QR-кодом и ссылкой. В модальном окне вы можете нажать кнопку "Сохранить в Word" для того, чтобы распечатать QR-код на листе бумаги и получить возможность повесить его в своём отделении или стационаре (обратите внимание, что цветовая схема плаката будет зависеть от тега Руководства - подробнее см. в главе «Мои теги»). Таким образом врачи и другие специалисты получат возможность в любой момент сосканировать QR-код и просмотреть соответствующее руководство онлайн.
Панель «Схемы»
При клике на Руководство откроется ещё одна вертикальная панель со схемами лекарственной терапии «Схемы», соответствующими данному Руководству.
Для того чтобы пересортировать схемы в нужном вам порядке необходимо нажать на значок с точками (1); зажав левую кнопку мыши на значке с точками возле нужной схемы, перетащить ее на необходимую позицию (2); нажать на значок галочки для сохранения результатов ручной сортировки (3).
Для того чтобы скрыть/показать панель “Фильтров/Тегов” необходимо нажать на соответствующий значок.
Для того чтобы скрыть/показать панель “Инфоблоки” необходимо нажать на соответствующий значок.
Инфоблок служит для хранения и быстрого доступа к справочной информации, касающейся применения схем терапии. Для создания нового Инфоблока необходимо нажать на значок «+», расположенному на соответствующей панели. При нажатии откроется модальное окно, где вы сможете задать “Название инфоблока”, цвет значка инфоблока, видимость инфоблока для дургих пользователей и (самое главное) текстовове содержание инфоблока.
Для просмотра созданного Инфоблока необходимо нажать на его название. При нажатии откроется модальное окно, где вы сможете просмотреть содержание инфоблока, изменить его или удалить.
Для того чтобы создать новую схему терапии необходимо нажать на значок «+».
В появившемся окне вы можете либо создать полностью свою новую схему, введя её название и описание, либо импортировать уже существующую схему антимикробной терапии с сайта AMRbook.ru Для импорта нажмите на кнопку «Импортировать из AMRbook», введите в строку поиска название заболевания(1), нажмите клавишу «Enter» или кликните по значку с лупой(2), затем выберите из списка необходимое заболевание(3) и нажмите кнопку «Импорт»(4). Антибактериальная схема будет импортирована в ваше Руководство.
При клике на название схемы откроется панель с соответствующим ей описанием и вариантами терапии.
Элементы управления панели «Варианты терапии»
Рассмотрим подробнее все элементы управления, представленные на панели вариантов терапии.
- Показать QR-код — открывает модальное окно с QR-кодом, ссылкой и печатным макетом. Кнопка активна только если к схеме открыт доступ по ссылке.
- Скрыть боковые панели — скрывает боковые панели Руководства и Схемы для удобства отображения.
- Печать в PDF — позволяет распечатать или сохранить в PDF-файл выбранную схему терапии целиком. Распечатанный/сохранённый документ возможно будет удобно использовать врачам вашего отделения/клиники при отсутствии доступа к Интернету.
- Заполнить из AMRbook — позволяет импортировать данные об антимикробной терапии с сайта AMRbook.ru в уже созданную схему.
- Отправить на публикацию — позволяет отправить разработанную вами схему терапии администратору платформы AMRnote с запросом на включение её в список общедоступных Публичных схем. После отправки ваш запрос отобразиться в разделе Мои предложения, где в дальнейшем вы сможете следить за статусом его рассмотрения.
- Добавить графики AMRcloud
— позволяет добавлять на панель Варианты терапии графики из дашбордов, созданных раннее в
вашей
учётной записи на платформе AMRcloud. Обратите внимание,
что для использования этого инструмента ваши регистрационные e-mail на платформах AMRcloud и AMRnote должны
совпадать. Если в вашей учётной записи AMRcloud созданы несколько дашбордов, то система предложит вам их на
выбор. Вы можете включить функцию “Не обновлять графики” — в таком случае графики будут целиком скачаны и
сохранены в AMRnote и в случае их обновления на платформе AMRcloud графики в текущем руководстве не изменятся.
В
противном случае, графики всегда будут синхронизироваться.
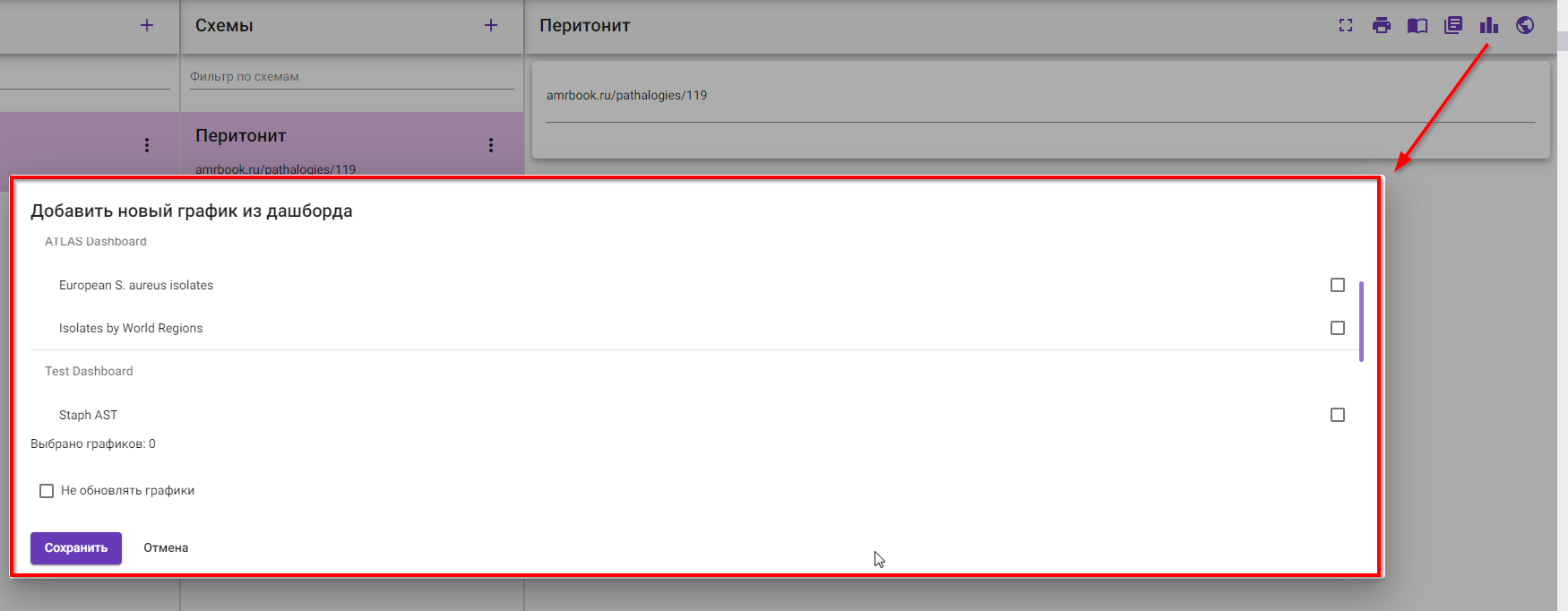
После добавления графиков, в разделе со схемой терапии ниже блока с описанием появится новая раскрывающаяся панель Графики.
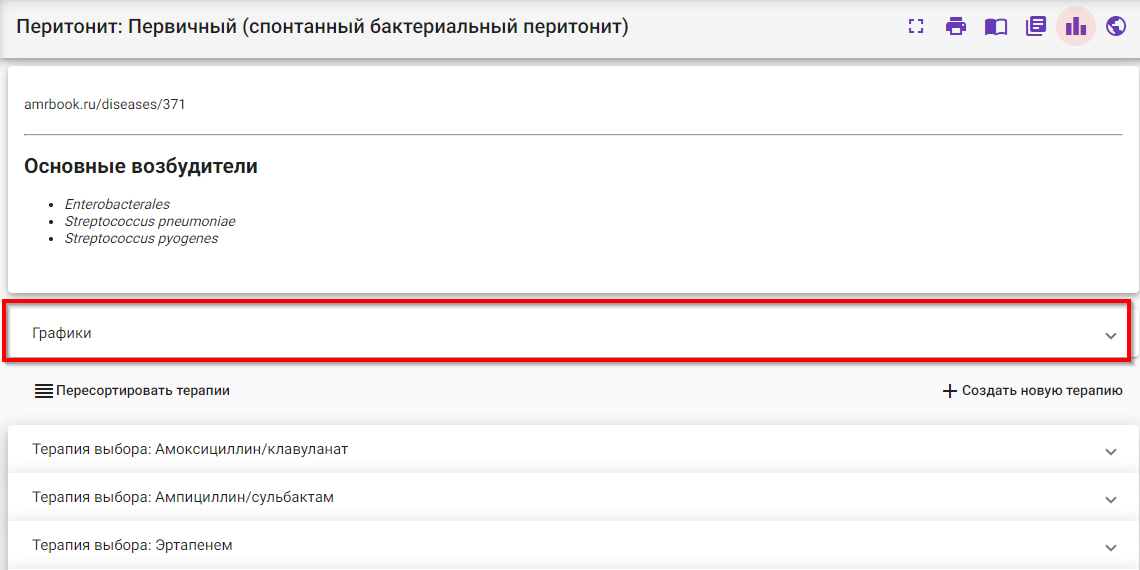
- Поделиться схемой по ссылке — генерирует индивидуальную ссылку на созданную вами схему терапии. Этой ссылкой вы сможете поделиться абсолютно с любым человеком (ему необязательно быть пользователем платформы AMRnote). При переходе по ссылке ваша схема терапии откроется в отдельном окне. При повторном нажатии на изменившийся значок «Замочка», ссылка перестанет быть общедоступной.
- Скопировать в руководство — позволяет полностью скопировать текущую схему терапии в одно из ваших руководств.
- Переименовать — позволяет переименовать текущую схему терапии и изменить ее подзаголовок.
- Изменить описание — позволяет изменить описание-комментарий к текущей схеме терапии.
- Удалить — позволяет удалить текущую схему терапии.
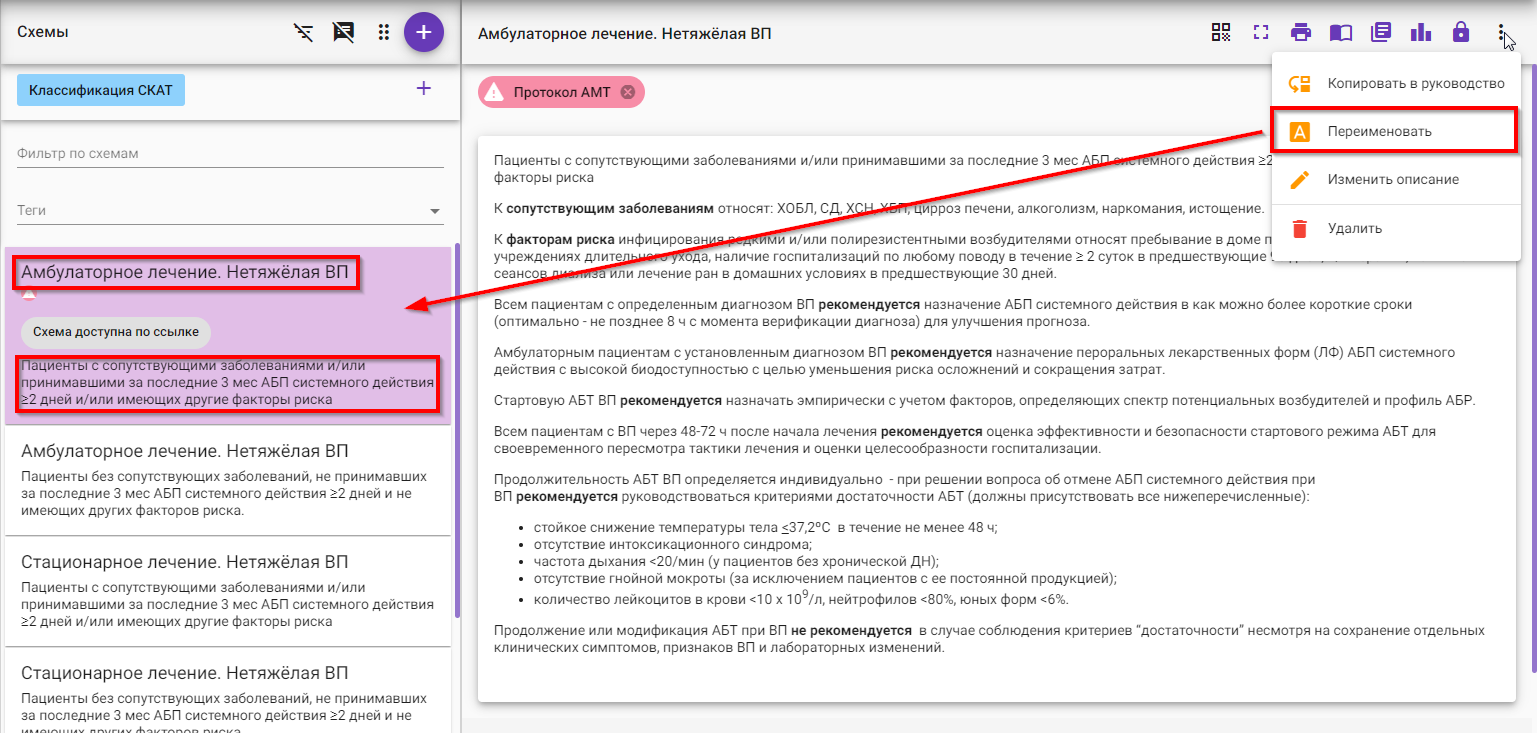
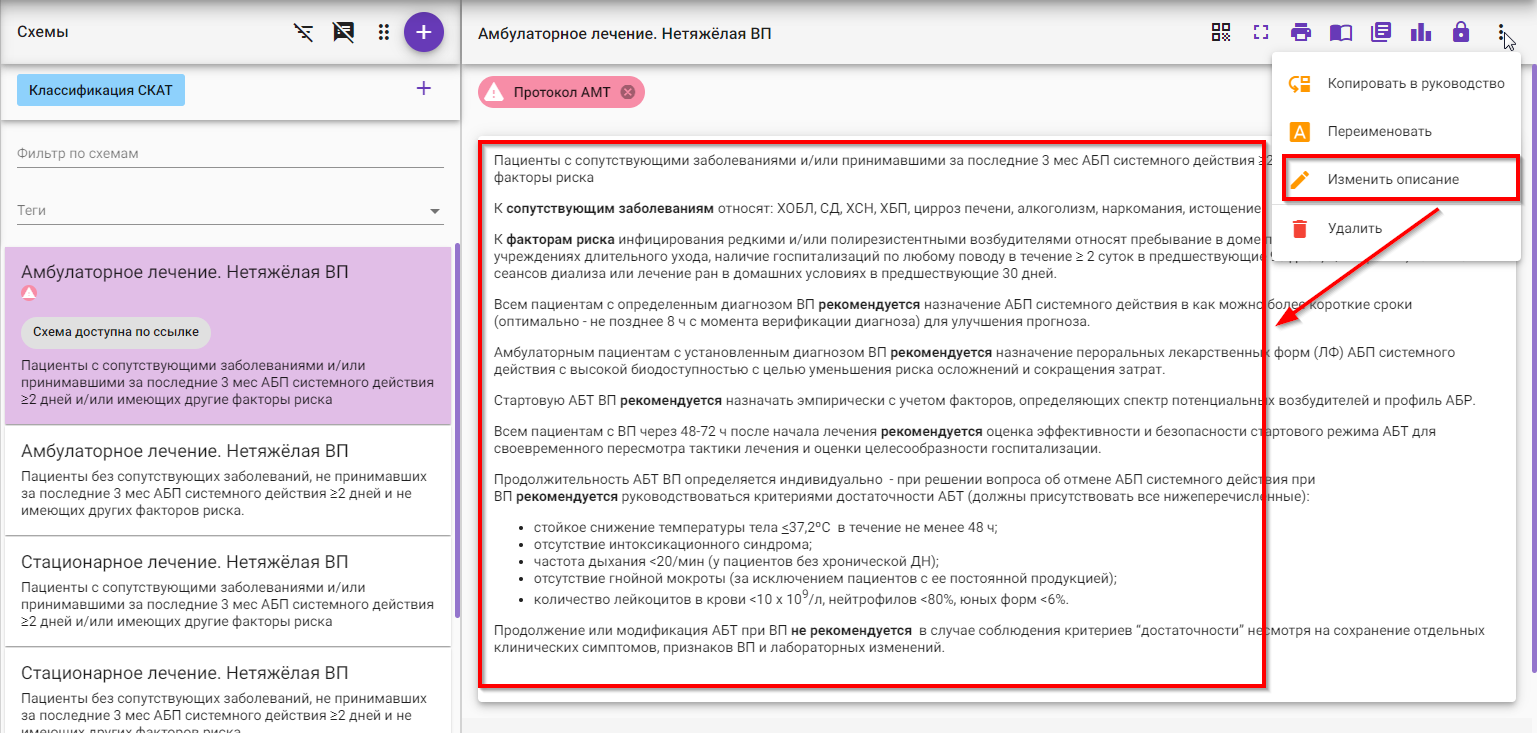
Для добавления тега к схеме необходимо нажать на значок «+». Тег отобразится и под названием схемы, и вверху панели вариантов терапии (подробнее о тегах см. отдельную главу «Мои теги»).
Для добавления инфоблока (содержащего любую вспомогательную текстовую информацию) перед вариантами терапии необходимо нажать на соответствующий значок «+». В резульате появится раскрывающаяс инфопанель соответствующего цвета, выбранного при создании.
Варианты терапии
Подробная информация о вариантах терапии хранится в удобных раскрывающихся панелях. Если вы хотите увидеть конкретную информацию о препаратах, дозировках, кратности, примечаниях и пр., то вам необходимо кликнуть на название соответствующей терапии.
Также внизу раскрывшейся панели доступны кнопки для изменения и удаления терапии.
Для создания нового варианта терапии необходимо нажать на кнопку «Создать новую терапию»(1). В открывшемся окне необходимо ввести название терапии(2), выбрать цветовое отображение(3) (цветовое отображение ни с чем не связано и может свободно использоваться по усмотрению пользователя), при необходимости нажать на кнопку «+ Добавить препарат»(4) и заполнить соответствующие поля(5). При необходимости вы можете заполнить поле «Содержание» к терапии(6).
Панели с вариантами терапии можно перетаскивать с помощью мыши, меняя их очерёдность. Для этого необходимо нажать на кнопку «Пересортировать терапии», перетащить необходимую панель, зажав левую кнопку мыши, и сохранить результат, нажав на значок галочки.